Sé que a muchos les ha pasado que quieren hacer un trazado con la herramienta Pluma y aplicarle el filtro de Simular presión y que les quede un efecto en las puntas como si se estuviera acabando el trazo(efecto Glow). He estado buscando en temas de la Photoshop - Comunidad y encontre vagos resultados, sólo un tema preguntando sobre esto y no tenía solución.
Pues bueno, hoy les traigo la solución a ese problema, quizá algunos la sepan, pero quizás otros no y se les haya bajado el ánimo de seguir utilizando el Photoshop.
El tutorial será paso por paso(con imágenes).
Primero les pondré unas imágenes de como se ve el trazado cuando le damos Simular presión.
Así se ve con el problema.

Así se ve la solución o el trazado como lo queremos.

Y sin más preámbulos, comencemos.
Paso 1: Lo primero que debemos hacer, ya teniendo abierto nuestro Photoshop y una nueva imagen abierta, es escoger la herramienta Pincel(B).

Paso 2: Abrimos las opciones del Pincel a la derecha de la interfaz de Photoshop. Y si no les sale, entonces lo buscan en la parte superior izquierda.

Aquí si no les sale.

Paso 3: Nos aparecerá un cuadro, marcamos la opción Dinámica de forma, nos aparecerán otras opciones, en Control nos aparecerá cambiamos a
cambiamos a  .
.

Paso 4: Y por último, nos queda la opción Diámetro mínimo, no aparece una barra que nos deja mover un porcentaje(%) entre 1% y 100%. Ya esto es gusto propio, pueden jugar con el porcentaje, personalmente a mí me gusta 7%.

Y listo, nos quedaría de esta manera:



Y por la serpiente, no me juzguen, la hice de rapidez xD
Y nada más familia, eso es todo. Comenten si les sirvió, denle me gusta si les gustó y dejenme puntos.

Pues bueno, hoy les traigo la solución a ese problema, quizá algunos la sepan, pero quizás otros no y se les haya bajado el ánimo de seguir utilizando el Photoshop.
El tutorial será paso por paso(con imágenes).
Primero les pondré unas imágenes de como se ve el trazado cuando le damos Simular presión.
Así se ve con el problema.

Así se ve la solución o el trazado como lo queremos.

Y sin más preámbulos, comencemos.
Paso 1: Lo primero que debemos hacer, ya teniendo abierto nuestro Photoshop y una nueva imagen abierta, es escoger la herramienta Pincel(B).

Paso 2: Abrimos las opciones del Pincel a la derecha de la interfaz de Photoshop. Y si no les sale, entonces lo buscan en la parte superior izquierda.

Aquí si no les sale.

Paso 3: Nos aparecerá un cuadro, marcamos la opción Dinámica de forma, nos aparecerán otras opciones, en Control nos aparecerá
 cambiamos a
cambiamos a  .
.
Paso 4: Y por último, nos queda la opción Diámetro mínimo, no aparece una barra que nos deja mover un porcentaje(%) entre 1% y 100%. Ya esto es gusto propio, pueden jugar con el porcentaje, personalmente a mí me gusta 7%.

Y listo, nos quedaría de esta manera:



Y por la serpiente, no me juzguen, la hice de rapidez xD
Y nada más familia, eso es todo. Comenten si les sirvió, denle me gusta si les gustó y dejenme puntos.

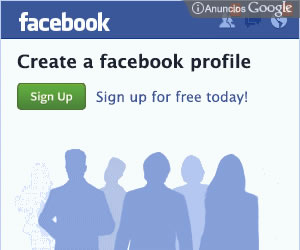

0 comentarios
Publicar un comentario