Lince intergaláctico y maquinola agrícola, si llegaste hasta acá apuesto a que tenés una pc no tan buena (de mierda), hoy te voy a enseñar a optimizarla un poco y de manera rápida así podes virguear tranquilamente.

1- Acelera el arranque de tu PC.
Para ganar unos valiosos segundos cada vez que encendamos nuestro ordenador tenemos varias opciones. La primera está disponible desde el Registro, dentro de la categoría HKEY_LOCAL_MACHINESoftwareMicrosoft. Desde ahí podremos consultar todos los servicios que se inician automáticamente nada más arrancar el sistema operativo. Haciendo clic con el botón derecho, eliminaremos los que no queramos mantener.

Para ganar unos valiosos segundos cada vez que encendamos nuestro ordenador tenemos varias opciones. La primera está disponible desde el Registro, dentro de la categoría HKEY_LOCAL_MACHINESoftwareMicrosoft. Desde ahí podremos consultar todos los servicios que se inician automáticamente nada más arrancar el sistema operativo. Haciendo clic con el botón derecho, eliminaremos los que no queramos mantener.

2- Apagado más rápido.
Además de acelerar el arranque, en nuestras manos está la posibilidad de hacer que el apagado del sistema sea más veloz. En concreto, cuando vamos a cerrar Windows se envía una señal a todos los procesos y aplicaciones en ejecución para que se detengan, y como medida de prevención hay un tiempo establecido en la que el sistema espera a obtener respuesta (de hecho, cuando no se establece tal comunicación es cuando aparece el molesto aviso de forzar el cierre o seguir esperando).

Desde el Registro podemos modificar este plazo de tiempo e indicar que, en caso de demora, se detenga todo automáticamente y se apague o reinicie el sistema, aunque corremos el riesgo de perder información si no hemos guardado los documentos que tuviésemos abiertos. En concreto, crearemos dentro de la rama HKEY_CURRENT_USERControl PanelDesktop una entrada de tipo Valor de cadena (desde la barra de menú Edición/Nuevo ) con el nombre WaitToKillAppTimeout. Hacemos clic derecho sobre ella y, en Información del valor , introduciremos una cifra en milisegundos, con lo que si, por ejemplo, solo queremos esperar un máximo de 5 segundos, escribiremos 5.000.
Además de acelerar el arranque, en nuestras manos está la posibilidad de hacer que el apagado del sistema sea más veloz. En concreto, cuando vamos a cerrar Windows se envía una señal a todos los procesos y aplicaciones en ejecución para que se detengan, y como medida de prevención hay un tiempo establecido en la que el sistema espera a obtener respuesta (de hecho, cuando no se establece tal comunicación es cuando aparece el molesto aviso de forzar el cierre o seguir esperando).
Desde el Registro podemos modificar este plazo de tiempo e indicar que, en caso de demora, se detenga todo automáticamente y se apague o reinicie el sistema, aunque corremos el riesgo de perder información si no hemos guardado los documentos que tuviésemos abiertos. En concreto, crearemos dentro de la rama HKEY_CURRENT_USERControl PanelDesktop una entrada de tipo Valor de cadena (desde la barra de menú Edición/Nuevo ) con el nombre WaitToKillAppTimeout. Hacemos clic derecho sobre ella y, en Información del valor , introduciremos una cifra en milisegundos, con lo que si, por ejemplo, solo queremos esperar un máximo de 5 segundos, escribiremos 5.000.

3- Desactivá procesos en segundo plano.
Cuando nuestro equipo está en funcionamiento, multitud de procesos corren en segundo plano. Unos son propios del sistema operativo y otros dependen de los programas que tengamos abiertos en ese momento, pero también puede darse el caso de que, una vez cerrados, dejen algún rastro operativo.
Pulsando la combinación de teclas Ctrl + Alt + Suprimir accederemos al Administrador de Tareas, y, en Procesos, podremos verlos todos y la cantidad de RAM y CPU que consumen. Si alguno se ha vuelto inestable (lo sabremos por un excesivo uso de recursos) puedes cerrarlo al hacer clic en Finalizar proceso. No obstante, puede que si ha habido algún error, Windows sea incapaz de detenerlos.

En ese caso, deberemos recurrir a Símbolo del sistema, invocándolo desde el cuadro de búsqueda de menú Inicio. Una vez en él, para listar los procesos abiertos teclearemos el comando tasklist y detendremos el que nos interese escribiendo la línea taskkill/PID «número de PID» /F (aquí irá la cifra que le corresponda sin comillas). Por ejemplo, si queremos cerrar el Explorador de Windows porque ha dejado de funcionar, que en la ilustración tiene el número PID 1844 , introduciremos taskkill/PID 1844 /F.
Cuando nuestro equipo está en funcionamiento, multitud de procesos corren en segundo plano. Unos son propios del sistema operativo y otros dependen de los programas que tengamos abiertos en ese momento, pero también puede darse el caso de que, una vez cerrados, dejen algún rastro operativo.
Pulsando la combinación de teclas Ctrl + Alt + Suprimir accederemos al Administrador de Tareas, y, en Procesos, podremos verlos todos y la cantidad de RAM y CPU que consumen. Si alguno se ha vuelto inestable (lo sabremos por un excesivo uso de recursos) puedes cerrarlo al hacer clic en Finalizar proceso. No obstante, puede que si ha habido algún error, Windows sea incapaz de detenerlos.
En ese caso, deberemos recurrir a Símbolo del sistema, invocándolo desde el cuadro de búsqueda de menú Inicio. Una vez en él, para listar los procesos abiertos teclearemos el comando tasklist y detendremos el que nos interese escribiendo la línea taskkill/PID «número de PID» /F (aquí irá la cifra que le corresponda sin comillas). Por ejemplo, si queremos cerrar el Explorador de Windows porque ha dejado de funcionar, que en la ilustración tiene el número PID 1844 , introduciremos taskkill/PID 1844 /F.

4- Usá ReadyBoost.
Con la llegada de Windows Vista se introdujo una tecnología pensada para aprovechar las memorias Flash USB como complemento de nuestro propio hardware, conocida como ReadyBoost. Con ella, podemos utilizar el espacio libre de un pendrive para liberar al sistema de gestionar la memoria de intercambio o swap. Una vez introduzcamos la llave USB en el puerto de nuestro ordenador (con un mínimo de 256 Mbytes libres y con interfaz al menos de tipo 2.0), en la ventana de reproducción automática podremos escoger la opción Aumentar la velocidad del sistema con Windows ReadyBoost, y desde ahí configuraremos su funcionamiento.

En Espacio reservado para la velocidad del sistema es recomendable marcar al menos 1 Gbyte para beneficiarnos de todas las bondades de esta tecnología (teniendo en cuenta, eso sí, que tal espacio quedará bloqueado y no estará disponible para el almacenamiento de archivos al uso).
Con la llegada de Windows Vista se introdujo una tecnología pensada para aprovechar las memorias Flash USB como complemento de nuestro propio hardware, conocida como ReadyBoost. Con ella, podemos utilizar el espacio libre de un pendrive para liberar al sistema de gestionar la memoria de intercambio o swap. Una vez introduzcamos la llave USB en el puerto de nuestro ordenador (con un mínimo de 256 Mbytes libres y con interfaz al menos de tipo 2.0), en la ventana de reproducción automática podremos escoger la opción Aumentar la velocidad del sistema con Windows ReadyBoost, y desde ahí configuraremos su funcionamiento.
En Espacio reservado para la velocidad del sistema es recomendable marcar al menos 1 Gbyte para beneficiarnos de todas las bondades de esta tecnología (teniendo en cuenta, eso sí, que tal espacio quedará bloqueado y no estará disponible para el almacenamiento de archivos al uso).

5- Eliminá las fuentes que no utilizás.
Windows incluye de serie muchas tipografías distintas, pero cuantas más tengamos, más tardará el sistema en cargarlas todas. Por eso, eliminar las que no utilicemos es siempre un buen consejo, sobre todo aquellas de alfabetos distintos al nuestro que rara vez nos serán útiles.

Para acceder a ellas, nos dirigimos al menú Inicio, y desde ahí buscamos Ver fuentes instaladas. Para asegurarnos de que no perdemos nada lo mejor es copiarlas antes de eliminarlas por completo, y así siempre podremos restaurarlas en caso de que las necesitemos. Tras seleccionar las que pensemos borrar, hacemos clic derecho y las copiamos, para acto seguido pegarlas en una carpeta cualquiera y ponerlas a buen recaudo.
Windows incluye de serie muchas tipografías distintas, pero cuantas más tengamos, más tardará el sistema en cargarlas todas. Por eso, eliminar las que no utilicemos es siempre un buen consejo, sobre todo aquellas de alfabetos distintos al nuestro que rara vez nos serán útiles.
Para acceder a ellas, nos dirigimos al menú Inicio, y desde ahí buscamos Ver fuentes instaladas. Para asegurarnos de que no perdemos nada lo mejor es copiarlas antes de eliminarlas por completo, y así siempre podremos restaurarlas en caso de que las necesitemos. Tras seleccionar las que pensemos borrar, hacemos clic derecho y las copiamos, para acto seguido pegarlas en una carpeta cualquiera y ponerlas a buen recaudo.

6- Eliminá arhivos residuales.
Con el famoso CCleaner vas a poder eliminar todos los archivos que no te sirven y están ocupando espacio de gusto en tu PC. Una simple interfaz para su uso y un gran rendimiento, súper recomendado para limpiezas rápidas del ordenador.

Con el famoso CCleaner vas a poder eliminar todos los archivos que no te sirven y están ocupando espacio de gusto en tu PC. Una simple interfaz para su uso y un gran rendimiento, súper recomendado para limpiezas rápidas del ordenador.

7- Mantené tu PC a salvo.
Si bien hay muchos más de los métodos que mostré en este post para optimizar tu pc, este punto para mí es uno de los más importantes, ya que los virus, keyloggers, entre otros que circulan en la internet, afectan mucho el rendimiento de tu PC si es que alguno está actuando en ella. Por eso, es muy importante tener un buen programa para que tu pc esté a salvo de estos inconvenientes.

Malwarebytes - Anti Malware es un programa de doble filo. Un programa muy eficiente a la hora de eliminar cualquier tipo de virus, pero también funciona como perfecto antivirus, con este progama, te garantizo la mayor seguridad.
Si bien hay muchos más de los métodos que mostré en este post para optimizar tu pc, este punto para mí es uno de los más importantes, ya que los virus, keyloggers, entre otros que circulan en la internet, afectan mucho el rendimiento de tu PC si es que alguno está actuando en ella. Por eso, es muy importante tener un buen programa para que tu pc esté a salvo de estos inconvenientes.
Malwarebytes - Anti Malware es un programa de doble filo. Un programa muy eficiente a la hora de eliminar cualquier tipo de virus, pero también funciona como perfecto antivirus, con este progama, te garantizo la mayor seguridad.

Hasta acá llegamos lince, espero que te haya servido este post y que tu pc funcione un poco mejor, y no te olvides, si dejás +5 monedas te envío una Manaos a tu casa.
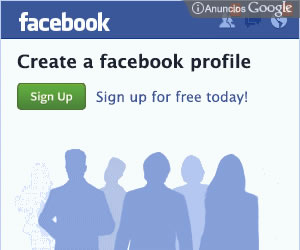

0 comentarios
Publicar un comentario